Defining your site using the autofill tool
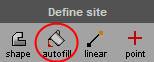
The quickest and easiest way of defining a single property, or enclosed area such as a field, is the autofill tool. You should only use this tool on fully closed shapes, e.g. shapes where there are no visible gaps in the boundary.
Please note: The autofill tool will only work if you are in a detail layer. The layer types can be accessed using the slider at the top of the screen. Drag the red slider until it is in the rightmost quarter, labelled detail, as shown below.

| 1. | Click the autofill tool on the Define site panel. |
| 2. | Move the mouse cursor onto the map. |
| 3. | To fill the site, click inside the closed shape that you would like to fill. |
| 4. | Turn the fill tool off again by clicking the autofill tool on the drawing tools. |
| 5. | If you have made a mistake, you can delete the shape by selecting it, then pressing the Delete key on your keyboard. Alternatively, click the autofill tool button again. This will bring up the following warning: |
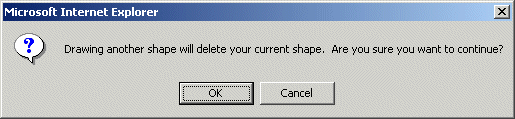
Click the OK button, the previous autofill object will be deleted, and the autofill tool is active and ready for you to use.
| 6. | Once you have defined you site, buffers will automatically appear on the map around your site. The buffers are for display purposes only and won’t be printed in your reports. For more information on buffers please refer to Buffers. |
Tips
|
Adding points
Click the add point button on the Refine shape or line panel:
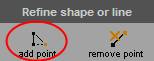
Now when you move the cursor over the map, you will notice that it has changed shape:  . The point of the cursor tells Envirocheck where to add the new point. Place the cursor on to the map where you would like to add the point and left-click once with your mouse. The new point will appear on the map. . The point of the cursor tells Envirocheck where to add the new point. Place the cursor on to the map where you would like to add the point and left-click once with your mouse. The new point will appear on the map.
|
Removing points
Click the remove point button on the Refine shape or line panel:
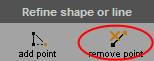
Now when you move the cursor over the map, you will notice that it has changed shape:  . The position of the cursor tells Envirocheck where to remove the point. Place the cursor over the point you have defined and wish to remove and left-click once with your mouse. The point will be removed from the map. You can use this tool to remove points that were already on the map and ones that you have added. It will have no effect if not used on a point. . The position of the cursor tells Envirocheck where to remove the point. Place the cursor over the point you have defined and wish to remove and left-click once with your mouse. The point will be removed from the map. You can use this tool to remove points that were already on the map and ones that you have added. It will have no effect if not used on a point.
|
Next: Defining your site using the line tool

